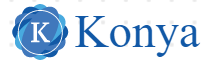Are you an iPhone freak, user or lover?
Whichever you are, I have made this awesome review of the iPhone 11 specially for you because I know how it feels when you end up buying the fake product or when you don’t get what you were expecting from the product, and so in order for you to avoid doing such mistake, then I suggest you should go through this review ( if you are planning on getting an iPhone 11.)
What is iPhone 11?
iPhone 11 is a successor of the iPhone XR. Being the successor of iPhone XR does not make it anything like the iPhone XR, this time around I personally think that Apple really surprised us with some cool new features and functions.
Well, let’s get started with the unboxing of the iPhone 11. The iPhone 11 pack comes with following;
User manual, airpods, USB cable, Sticker, Injector and of course the device itself.
iPhone 11 Features:
Now let’s analyze the features of the device;
I. Storage
The iPhone 11 comes in three different storages which all has different price tags, here is what it looks like; 64GB- $699, 128GB-$749 and 256GB-$849.
II. Color
The iPhone comes in new two colors of mint green and lavender which is cool and fun, I guess. These colors replaced the blue and coral options of the iPhone XR.
III. Camera
well, if you ask me, I would say that most iPhone users are obsessed with the device because of its picture and video qualities and from what I’m seeing from the iPhone 11 I don’t think that Apple failed to deliver this time around because they made sure that they hook thier users with new exciting camera features. Here are the details you need to know about the iPhone 11 camera; from the rear back of the device, it comes with a dual camera sensor which are of 12MP each, this actually means that with iPhone 11 you can take wider-angle snaps alongside the main images.
The new iPhone 11 camera came with the following improved features such as night mode for low-light photography, new ultra wide- angle camera, deep fusion processing for better indoor shots and faster autofocus.
Previously the iPhone XR came with the wide angle camera which allows you to take an accommodating long distance shot but with the new iPhone 11 ultra- wide angle camera, you can get a bigger wider accommodating long distance shot better than the wide angle camera. The cool thing is that you can also make use of the ultra- wide angle camera to shoot video while switching in between cameras and also you can add transitions using the zoom effect. Yea, least I forget, normally on the iPhone XR, the camera portrait mode does not support taking pictures of pets and other things but the iPhone 11 has an enhanced portrait mode that support all that including pets etc.
The iPhone 11 also allows low-light pictures at night or where there is no light using the night mode feature.
The device was built in such a way that it will automatically switch to night mode when the light goes off. One thing I love about the night mode is that it takes pictures that comes out natural and bright almost just like it could in the day time.
There is also a lot that the front camera can also do. With the front camera, you can take wider selfie and a faster face ID. The coolest thing about the front camera is that you can make a slow motion selfie
video when I saw that, it was really super amazing. Too bad, this is all for the camera for now.
IV. Battery
According to Apple, they claimed that the iPhone 11 has a longer battery life and duration (precisely 1-hour difference) than the iPhone XR which some of the users still maintain that both battery durations are still the same.
V. Speed Performance
The iPhone 11 still maintain the CPU chip of A13 Bionic and 4GB RAM which is a bit faster in single tasking and a bigger leap in multitasking. The graphics performance is awesome and looks so real Display and Size Both the display and size of iPhone XR and iPhone 11 are still same which is 6.1” Liquid Retina IPS LCD 828 x 1792 PX.
Other features to take note of includes;
A. The iPhone 11 has a networking enhancement of Gigabit-class LTE with 2×2 MIMO and LAA 802.11 ax Wi-Fi with 2×2 MIMO.
B. Enhanced water-resistance that allows your device to be in water for up to 30 minutes and 2 meters deep without anything happening to it.
C. Spatial audio
One of the awesome way that you can really enjoy using your iPhone is if you can easily operate the functionalities of the device and so if you don’t know how the functionalities works, I suggest that you.
should go and learn them, well on that note I will be teaching you but it’s more like guiding you on how to operate the iPhone functionalities yourself.
How to add contact on iPhone?
There are 3 simple ways of adding contact to your iPhone, saving people’s contact on your device is very important because it helps to easily connect to people without having to cram their contact off hand.
Aside from storing people’s phone numbers on your iPhone contact, you can also store the email address. Just in case, you don’t know you can easily store and save up to 50,000 contacts on your iPhone using iCloud.
The First step of adding contact on your iPhone is to add it directly to the contact app. Here are the procedures;
1. Tap on the contact app icon which appears on the iPhone’s home screen
2. Tap on + button that’s on the upper right-hand corner of the screen
3. Then go ahead and type in your contact first and last name including filling in the relevant fields such as email address etc. And also if you wish to add a picture, you can do that by tapping on the “add photo” icon on the top-left.
4. When you are through, tap “Done” on the upper-right corner of the screen to save the contact.
The Second step of adding contact on your iPhone is to add it through text message
1. Open up the text message of the person you want to save his/her contact on your iPhone
2. From the top of your screen, tap on the number
3. Just below the phone number, a menu will appear and tap on the “info” button
4. The info button will lead you to the details screen, where you will tap on the arrow
displaying the phone number on the right-hand side of the screen. This will launch a blank contact screen
5. Tap on the “create new contact” option and type in the first and last name of the person.
6. Tap “Done” when you are through with the adding.
The third step of adding contact on your iPhone is to add it through recent call logs
1. Tap on the phone app i.e. the green icon that has a white phone on it, the tap on the recent icon on the bottom toolbar
2. Locate the phone number that you want to save from recent tab, tap on the information option
on the right.
3. A blank contact screen will appear, tap on “Add New Contact”
4. Fill in the name of the contact and any other relevant info
5. Tap “Done” when you are through with the adding.
How to add folder on iPhone?
Whether it is in your mobile device or in your PC, creating folders makes things around those devices a easier. Using of folders has its own importance such as it helps one to organize and keep things such as apps in one related location. And for that purpose, here is how you can add folder on your iPhone;
1. Press and hold the icon of the first app that you wish to add to the folder until all your other
apps starts to shake and a small X appears on the upper left-hand side of each of them
2. Press down the first app and drag it across the screen into another app that you want the both
to be in the same folder. The hovering of one app icon over the another will automatically
create a folder.
3. Lastly, the folder will automatically give itself a name depending on the type of app in it or better still you can always change the folder name by tapping on the current name which will
lead to edit and change the name to what you want it to answer.
How to add music on iPhone?
Music is a part of our lives that we can hardly do without and it is very important to us because it serves us with a lot of purposes like lifting up our souls when we are down, helps us to dance and be happy when we are rejoicing etc. So you see they are vital reasons why we need to add music to our devices.
For instances, there are various ways of adding music on your iPhone and they include; adding music from your apple music to your library, buying music from your iTunes store, syncing songs from one
device to another via cloud storage and adding music from iTunes to iPhone.
Adding music from your apple music to your library
This involves that you can directly add music to your iPhone device from the Apple music by downloading the music.
However, this requires that you must have to be a subscriber to be able to download. This literally means that you have to buy/pay for the apple music subscription first (you need to switch on “sync library” to download music from Apple Music to your iPhone), here are the steps of adding music from apple music to your library;
1. Open the music app on your iPhone
2. Browse and find the song that you want to add to your iPhone
3. Tap the “Add” button to add the song to your music library
4. Tap the “Download” button to download the music to your iPhone.
NB: The downloaded music goes away when your Apple Music Subscription finishes, so the music is only free during active subscription.
Buying music from iTunes on iPhone
Well if you want permanent songs on your iPhone, then you need to buy them from iTunes Store, which after you can now download the purchased songs to your iPhone. Here
are the steps involved in buying music from iTunes;
1. Tap on the iTunes store app on your iPhone
2. Tap “Music” at the bottom of the screen
3. Locate the music you like and tap price to purchase it
. These purchased items or rather music will appear in the Apple Music app where you can download it offline to your iPhone.
How to add office 365 email on iPhone
Setting up an office 365 email on your iPhone is quite easy and here is the procedure;
1. Tap on the setting icon
2. Scroll up and tap on mail, contact, calendars
3. Tap on Add Account and select Exchange in the midst of other mail platforms.
4. Enter your office 365 email address and password. Tap Next.
5. Wait for a moment for it to be verified
6. Select the options that you want to sync your iPhone.
7. Open your mail app on your phone to view your mail account. After your calendar and contact will be able to appear under their various app.
How to add another email on iPhone
If you wish to add another email in your Mail App on iPhone but you are a little confused how to do that,
then here are some simple ways you can do that;
Normally, they are two ways of adding email which are automatically and manually.
The automatic step goes like this;
1. Head over to setting, tap on Mail and then tap on Accounts
2. Tap on Add Account, select your email provider from the options available
3. Type in your email address and password
4. Tap Next and wait for Mail to verify your account
5. Choose information from my email account, like contact or calendar
6. Tap Save
The manual step goes like this;
1.Go to Settings => Mail, And tap On “Accounts”.
2. Tap Add Account, tap Other, then tap Add Mail Account.
3. Enter your name, email address, password, and a short description for your account.
4. Tap Next. Mail will try to find the email settings and finish your account setup. If Mail finds your email
settings, tap “Done”.(And you are done with the account setup.)
How to add sticker to images on iPhone
Making use of stickers are one of the awesome ways of editing images to make it more attractive and catchy to the eyes viewing it. There are a lot of ways that you can add stickers to your picture which may include using the in-built camera app, image editing apps, using social platforms (Snap chat , Instagram,
Facebook) etc. Here are some of the ways of adding stickers to images on iPhone
First of all, you need to get a pack of stickers and getting a pack of stickers means that you have to purchase them from the App store. This is how you purchase one;
1. On your iPhone, tap on the App store icon
2. Tap on the search icon that’s looks like a blue magnifying glass near the top-right corner of the store
3. Type in the name of the sticker that you want e.g GIPHY or another one and press search
4. Wait for it to load and once it comes out, tap on either get or price depending on the type of sticker pack that you are going for.
5. Complete the installation process by following the on-screen instructions.
With this GIF app, you will be able to add sticker to image on iPhone as you wish.
How to add widget on iPhone
Let’s start with the explanation of widget because I bet some of us don’t know it.
Widget on iPhone help you as a user to get timely information from your favourite app at a glance. Here is how to add one to your iPhone;
For the record, you can either add widget to your home screen or use from your Today View.
Adding widget to your home screen:
1. From the home screen, tap and hold the screen until the apps jiggle
2. Tap on the Add button from the upper-left corner
3. Select widget, make a selection from the three different sizes of widget, then tap add widget
4. Tap done
Secondly, you can also add widget from Today View, here is all you have to do;
1. Tap and hold a widget or a blank area from Today View until the apps shakes
2. Tap on Add button in the upper-left corner
3. Move down to select a widget, then make selection from the three widget sizes
4. Tap Add widget and finally tap done.
How to access keychain on iPhone
Key chain also called iCloud. Key Chain is a basic password manager which allows you to save, manage and edit your password on iPhone. With this key chain, you would be able to save passwords for websites and apps, and still have the ability to retrieve them when you need to sign in. Also your login
credentials are stores and synced in an encrypted format through iCloud.
Here is a simple step on how you can access your keychain on iPhone;
1. Go to setting, tap on your name, select iCloud
2. Tap Keychain
3. Slide to turn on your iCloud key chain (take note that you might be asked to provide your password or
Apple ID password)
How to use Ad block in chrome and safari browser on iPhone.
Do you want to know how to get rid of unwanted ads while browsing on either chrome or safari on your iPhone? One of the simplest way of getting rid of these ads to install Ad block. Installing Ad block means
that you have to download it from your chrome Web store. Once, it is downloaded, you can configure it to start blocking all ad that you come across including those on Facebook, the Ad block is also available
on safari too. Aside from Ad block, there are other blocking software for iPhone such as Crystal, Purity and Blockr.
How to use Airdrop on iPhone to send and receive pictures.
Due to the fact that most iPhone users have complained about their inability to share files with other
users, Apple had to launch a shareable platform called Airdrop.
Airdrop allows you to quickly and easily share files from your iPhone to another users iPhone and this is
only available in iPhone 8 and above. To be able to use airdrop, you have to enable it either for your
contact or for everybody but just so you know enabling it for just your contact requires a lot of work as
you both have to login iCloud and be in each others contact list. Before, you can use airdrop to send any
files, you have to set it up and it involves the following steps;
1. Swipe up from the bottom of the screen (iPhone 8 or older) or swipe down from the top-right
corner of the screen on iPhones and iPad with Face ID to launch Control Centre.
2. Press firmly (iPhone 6s or newer) or press and hold (iPads or older iPhones) on the wireless
control box on the upper left side of Control Centre.
3. Tap on Airdrop.
4. Choose who can send things to you through Airdrop by tapping Receiving Off, Contacts Only, or Everyone
After setting up the Airdrop, this is how you share files using it;
1. From the app that you want to share something from, open it
2. Select and mark the item you want to share
3. Tap on the share button
4. Tap the intended recipient’s avatar when it appears in the Airdrop row.